用于故障排除的3个必备Windows工具(以及如何使用它们)
3 essential Windows tools for troubleshooting (and how to use them)

个人电脑曾经是爱好者的领域,他们可以轻松地动手解决问题,探索调试器,找出为什么某些东西不能按预期运行。
此外:是的,你仍然可以免费升级到Windows 10。以下是方法
如今,个人电脑是为商业生产力工具而设计的,针对的是没有耐心或技术背景来进行代码调试或在出现问题时进行注册表探索的用户群体。如果你就是这样的用户,那么你会很高兴知道,在Windows 10和Windows 11中有一些内置的诊断和修复工具,可以让你迅速恢复工作。它们提供了丰富的故障排除信息,以及(如果你运气好的话)简单的解决方案。
即使你认为你了解这些故障排除工具,也请继续阅读。你可能会发现一两个新的技巧。
1. 任务管理器
这款应用的名称可以追溯到Windows的早期,但它在现代时代的价值被严重低估了。是的,它提供了一个正在运行程序的列表,包括一种终止应用程序的方法,如果该应用程序开始出现问题。
- 联想ThinkPad X1 Nano 第三代 vs Apple MacBook Air M2 | ENBLE
- 如何在您的Pixel设备上启用免费的Google One VPN
- 三星Galaxy Z Flip 5评论:我喜欢的三个功能(以及我仍然期待的两个功能)
但它还具有一些出色的性能监控功能,可以帮助你找出为什么你的笔记本突然变得吃力。而且不需要任何复杂的技术知识。
如何使用:
在任务栏的任意空白处右键单击,然后点击任务管理器。或者打开快速链接菜单(右键点击开始或按Windows键+X),然后点击任务管理器的条目。或者使用任务管理器的键盘快捷方式Ctrl + Shift + Esc。
此外:终极Windows故障排除技巧
在Windows 11中,任务管理器在左侧有一个导航菜单,每个选项代表一个不同的页面。使用这些选项可以快速从进程页面切换到性能选项卡,后者提供了另一组选项卡,每个选项卡都有非常详细的CPU、内存、磁盘、网络和GPU使用情况。
点击任意标题以按该值对项目进行排序,并显示哪些项目正在使用最多的CPU、内存等。
如果你在工作时保持这个图表打开,你可以看到你的CPU、内存和磁盘的工作情况。
瞧!在Windows 11中,你可以在任务管理器中使用暗黑模式。
你可以用它做什么:
任务管理器的每个选项卡上都有大量的详细信息。凭借这些信息,你可以:
- 识别导致电脑变慢的应用程序或进程。性能选项卡会告诉你,如果某个系统资源(例如CPU或内存)在某些工作负载下经常达到100%。切换到进程选项卡,然后将其打开并可见,这样你就可以看到哪些应用程序造成了最大的压力。
- 关闭一个不正常运行或挂起的程序。如果一个程序无响应,并且你已经等待了足够长的时间,从“应用”标题下选择它的名称,然后点击“结束任务”。
- 重新启动Windows shell(Explorer.exe)。如果任务栏、开始菜单、文件管理器和Windows shell的其他部分停止响应输入,使用键盘快捷键打开任务管理器,然后在进程选项卡中选择Windows Explorer。在页面顶部,点击“重启任务”。
高级技巧:
如果你想让任务管理器始终打开并显示一个特定的选项卡,点击左下角的“设置”并从“默认启动页”中指定你的选择。(在Windows 10中,使用“选项”>“设置默认选项卡”菜单。)在这个页面上,你还可以找到一个选项,用于加速、减速或暂停性能页面上的实时计数器。
2. Powercfg
PC制造商为他们试图销售给你的笔记本电脑声称的电池寿命和你最终获得的电池寿命之间通常存在很大差距。那么,如何获取更准确的电池使用情况,并且如何判断一个应用程序是否使用了比它应该使用的更多的电池?
此外:Windows 11设置:您应该选择哪种用户帐户类型?
这就是Power Settings Command-Line Tool(Powercfg.exe)展示其优势的地方。
它的工作原理:
打开PowerShell或命令提示符窗口,然后输入powercfg ,接着输入你想运行的命令。要查看可用命令的完整列表,请输入powercfg /?,然后按Enter。
要运行Powercfg,您需要打开一个命令窗口(如Terminal或PowerShell)。
你可以用它做什么:
了解为什么你的电脑排放电池而不是休眠。如果您的系统拒绝进入休眠状态(或不适当地唤醒),原因通常是一个拒绝响应系统休眠请求的应用程序或服务。使用命令powercfg /requests查看是哪个进程在作怪。
去年,我有一台Windows笔记本电脑,在应该安静休眠时却一直被唤醒。罪魁祸首是一个名为dptf_helper.exe的程序,它是Intel Dynamic Platform and Thermal Framework Utility Application的一部分。为了解决这个问题,我使用了以下命令:
powercfg /requestsoverride PROCESS dptf_helper.exe DISPLAY SYSTEM
您可以通过输入以下内容查看此命令的完整语法:powercfg /requestsoverride /?
此外:如何构建一台约550美元的游戏电脑
获取详细的电池报告。使用powercfg /batteryreport生成详细报告,显示当前设备的电池使用情况。每个电池报告都包括显示最近使用情况、使用历史、电池容量随时间变化以及电池寿命估计的表格和图表。您不需要深厚的技术背景来从这份报告中获取有用的信息。
电源提示:
有关此命令的更多信息,以及有关如何从Windows PC获得更长电池寿命的其他提示,请参阅“如何最大化Windows 10 PC的电池寿命”。
3. 可靠性监视器
当您打开此应用程序时,您会回想起… 嗯,我们称之为2006年。它的一切都具有长时间消失的Windows用户体验的复古外观和感觉,直到现代版Windows中的控制面板逐渐被移除。
然而,这个工具依然存在,毫无疑问是因为红蒙德的某个人知道它提供了一种不可或缺的故障排除信息显示,即使是非技术用户也能理解。
它的工作原理:
要打开可靠性监视器,只需点击Windows键或点击开始,然后开始键入reli。这应该足以显示“查看可靠性历史记录”快捷方式。要创建一个一键式快捷方式,在桌面上的任何空白处右键单击并选择新建>快捷方式;在创建快捷方式向导的第一页上输入perfmon /rel,在下一页上为快捷方式命名(如可靠性监视器),然后点击完成。
这个按天显示重要系统事件的工具是一个不可或缺的故障排除工具。
显示按天组织,每天在窗口顶部都有自己的列。图标显示不同类型的故障以及您可能收到的警告。最后一行“信息”也可能很有用。它不关注故障,而是显示成功的更新、应用安装和驱动程序重新配置等活动。
你可以用它做什么:
查找有关崩溃的详细信息。当一个应用程序崩溃时,您可能甚至没有意识到,特别是如果该应用程序被设计成在崩溃后自动重启。当然,如果Windows崩溃,您会知道的,特别是在出现停止错误(也称为bug检查或蓝屏)的情况下。无论您正在排查什么类型的崩溃,打开其在可靠性监视器中的事件,并查看技术细节(对于蓝屏,那是一个类似于0x3 DRIVER_POWER_STATE_FAILURE的代码)。这些细节可能难以理解,但它们也可能提供足够的信息,以制定特定的搜索,找到解决方案。
识别崩溃或减速的可能原因。如果一个应用程序(或Windows本身)最近开始表现不正常,可靠性监视器可以帮助您回答一个关键的故障排除问题——最近是否发生了任何变化?如果崩溃或挂起始于10号,请查看该日期及几天前的信息行,以查看是否在同一时间安装或更新了任何新的程序或驱动程序。有时,回滚驱动程序安装或卸载应用程序可以帮助确定它是否引起了问题。
高级技巧:
如果您正在为他人的计算机进行故障排除,并希望快速了解它遇到的问题类型,请点击主程序窗口底部的“查看所有问题报告”。这将显示一个按问题报告来源分组的整齐格式的列表。
另外:如何从Windows 11降级到Windows 10(有一个注意事项)
双击列表中的任何项以查看问题报告的技术详情。当您与技术支持人员一起调试问题时,可以使用这些报告之一底部的“复制到剪贴板”按钮复制这些详情,并将其粘贴到故障工单或电子邮件中。

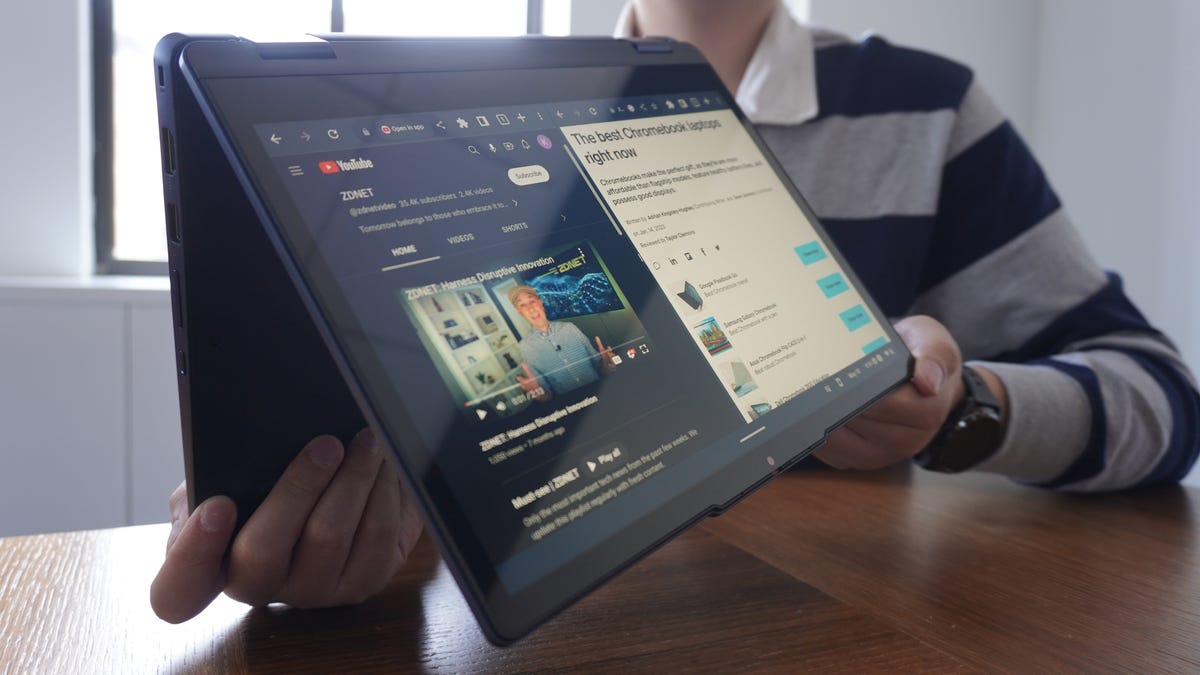
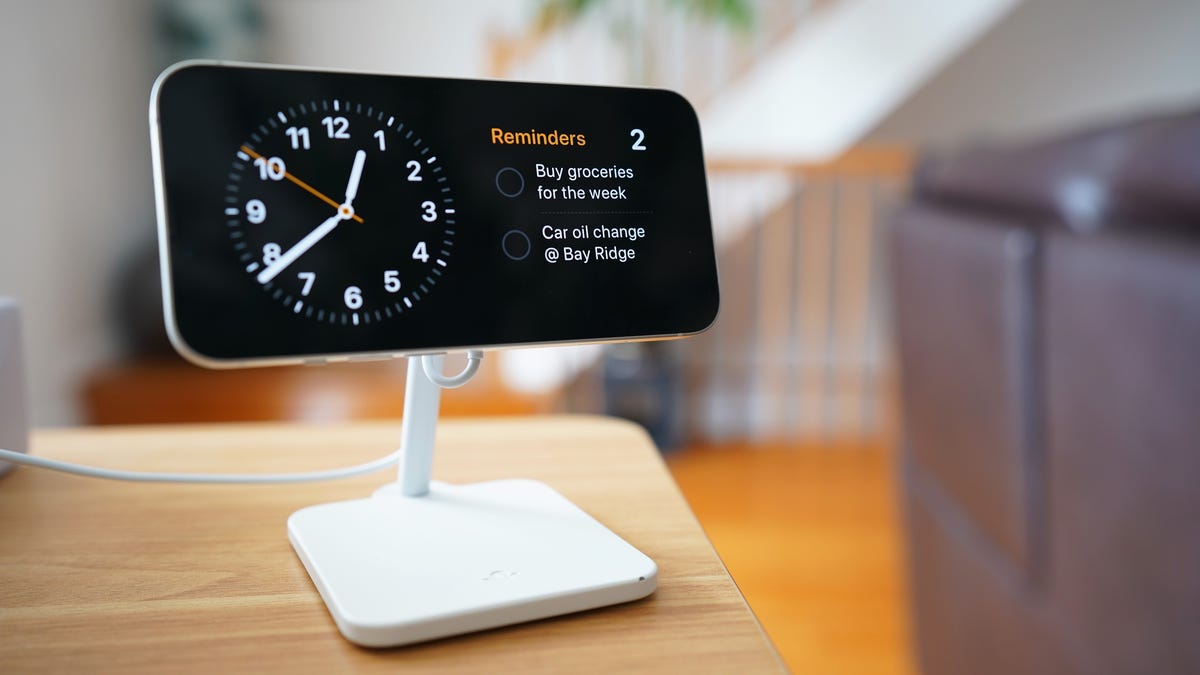
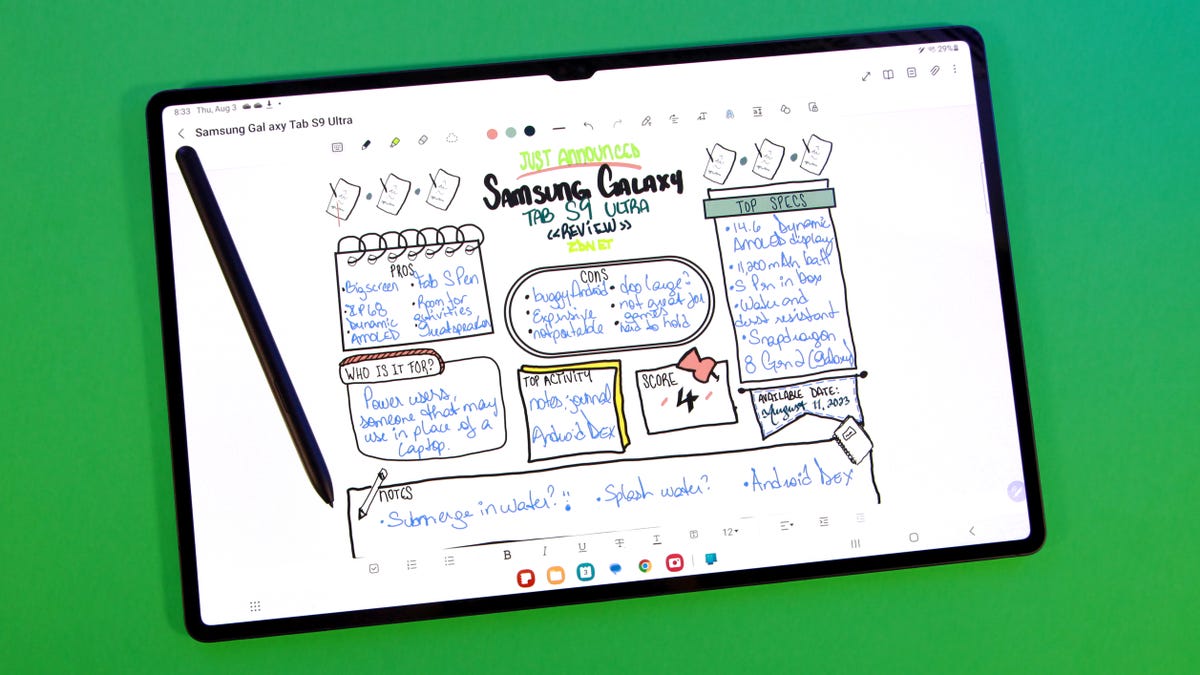

/cdn.vox-cdn.com/uploads/chorus_asset/file/24773744/Mouse_buying_guide.jpg)
